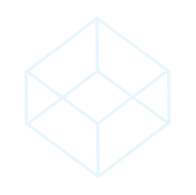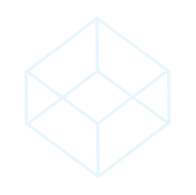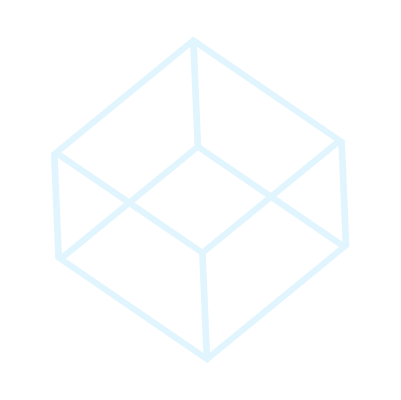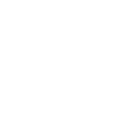
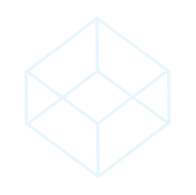
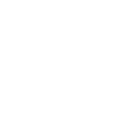
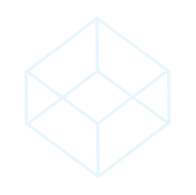

Microsoft Excel is a very powerful tool, especially when it comes to number crunching and analysis. Thanks to Sage 50 ODBC driver we can read and analyse Sage 50 data directly in Excel without having to export any Sage 50 reports.
Microsoft Excel is a very powerful tool, especially when it comes to number crunching and analysis. Thanks to Sage 50 ODBC driver we can read and analyse Sage 50 data directly in Excel without having to export any reports.
What Sage 50 data can we read in Excel? Basically, any type of data which Sage 50 stores can be read in Excel. These include:
– Customers
– Suppliers
– Stocks
– Nominal Data
– Transactional Data
How do you read Sage 50 data into Excel ? It is fairly simple – just follow these steps below:
1 .Look for ODBC (32-bit version) in your Windows
2. Press ADD
3. Under drivers, look for “Sage Line 50 vXX” where XX is the version of your Sage 50.
4. Under data source name give a meaningful name for your ODBC connection, say Company XYZ
5. Under data path give the path of your Sage 50 data (you can establish this path by logging to Sage 50 and going to Help-About. The data directory is the one you are looking for.). Note: the directory name finishes with ACCDATA.
6. Press OK to save
Now, that we have the ODBC setup ready and reading off the Sage 50 data from the chosen dataset, we can go to Microsoft Excel and read the data. To do this, load up Microsoft Excel, go to Data, From Other Sources, and select From Microsoft Query. Find the name of your ODBC connection (established in Step 4 above) and select it. You will be prompted to enter your Sage 50 username and password. After this is done, you can start querying the various tables off Sage 50 data directly to Excel.
*Thank you for the photo pexels.com